そうだDVDを焼こう・・・その2
前回途中で精根尽き果てて、投げ出してしまった「そうだDVDを焼こう」の続編です。
結局、以下の構成で、進めました。
- リッピング・・・・・DVD Decrypter
- 圧縮・・・・・・・・DVD Shrink
- 焼き付け・・・・・・BurnAware Free
いずれも、英語版となりました。
無料のDVDコピー ツール:DVD Decrypter
DVDのコピーが出来るフリーソフト、DVD Shrink
DVD Shrinkの詳しい使い方・DVDコピーの方法
「BurnAware Free」の使い方・インストール方法解説!
それぞれの使い方はこの辺で詳しく解説されています。
まあ、大胆な私は、解説を無視して、そのままの設定で動かしましたけど・・・・・・
でもまあコピーできちゃいました。
なんだかなあ。
詳しい解説は、他所のページに任せて、私は私なりのまとめを。
①DVD Decrypterダウンロード
http://fileforum.betanews.com/detail/DVD-Decrypter/1011845169/1

Download Nowをクリックすると、ダウンロードが開始されます。
画面が変わって、別のURLへ飛ばされますが、気にしないでください。
②DVD Decrypterインストール
ダウンロードされた「SetupDVDDecrypter_3.5.4.0.exe」をダブルクリックしてインストールです。
基本的にOKとかYESとかでどんどん進むんですが、途中で、

と聞いて来るところでは、「いいえ」を押したいところです。
これは、起動する度にあtらしいバージョンがあるかどうかチェックするけどどう?っていう質問で、「はい」をクリックすると、起動する度にネットをチェックすることになるので、個人的には「いいえ」で。
③DVD Decrypter起動
起動後は、無料のDVDコピー ツール:DVD Decrypterで書いてある通りに、やってみてください。
私は、設定等はすっ飛ばして、「DVD Decrypterの使い方」のところからやりました。
少なくとも今回やってみてDVDについては、それで全く問題ありませんでした。
設定を全くいじらずにリッピングすると、Cドライブに「DVD_VIDEO」というフォルダを作って、そこにデータは保存されます。
④DVD Shrinkのダウンロード
http://filehippo.com/jp/download_dvdshrink

緑色の部分をクリックしてダウンロード。
やっぱりページが移動しますが、気にしないで、待ちましょう。
⑤DVD Shrinkのインストール
ダウンロードされた「dvdshrink32setup.exe」をダブルクリック。
基本的にOKとかYESとかでどんどん進んでインストール完了。
⑥DVD Shrinkの起動
起動後はやっぱり
DVDのコピーが出来るフリーソフト、DVD Shrink
DVD Shrinkの詳しい使い方・DVDコピーの方法
を見て進めてください。
上記の説明では、「Open Disc」となっていますが、今回の場合は、先にリッピングしてからなので、DVDから圧縮するわけではなく、HDにあるデータを使うので「Open Files」からとなりますが・・・・
私はこのソフトについても特に設定はいじっていません。
但し、arashi live tour 2014 the digitalianは普通にやると、
「2. [ビデオ]が自動に、バーが緑になっている事を確認する」という部分が、「だめ」ということになってしまいます。

ちょっと分かりにくいですが、緑色のバーの一番右が赤になってますよね。
解説にもあるんですが、赤が出ていると圧縮がオーバーということになってしまいます。
あ、ここでなんで、このソフトを使っているか、なんで圧縮しているかという話。
DVDには1層と2層というサイズ区分があり、1層は4.7GB、2層は8.5GBというデータ容量となります。
私はケチなので、いつも安いDVDメディアを買いますが、そうすると1層の4.7GBになります。
一方、例題で使っている、arashi live tour 2014 the digitalianは7.28GBあり、そのままでは、当然1層4.7GBのDVDには焼けません。
よって、圧縮するわけです。
圧縮の方法はいろいろあるんでしょうけれど、今回は、subpicture(字幕)のチェックを外したら、全部緑となりました。
まあ日本語DVDですから、字幕はいらないなと勝手に考えたわけで、この辺は、悩むとことです。
今回も、圧縮比率を変えてやろうとかしてみたんですけど、うまくいかなくて、字幕にたどり着いたのですが、これでだめな場合は、別の圧縮ソフトを使わなければならなかったところです。

さて、圧縮後のファイルは「バックアップ」ボタンをクリックして作るのですが、出てくる画面がこれ。
見ると分かるでしょうか?
ISO Image Fileを作ることになってます。
これについて、なんじゃらほいと思ったら、イメージファイルとは?を読んでみてください。
⑦BurnAware Freeのダウンロード
http://www.burnaware.com/download.html

この場合、当然一番左側のFree、つまり無料を選んでダウンロードします。
⑧BurnAware Freeのインストール
ダウンロードしたburnaware_free.exeをダブルクリック。

途中で言語の選択がありますが、日本語がないようなので、英語で。
基本的にOKとかYESとかでどんどん進んでインストール完了。
⑨BurnAware Freeの起動
詳しい使い方は、「BurnAware Free」の使い方・インストール方法解説!を見てもらうとして、今回はISOファイルを焼き付けるので、

Burn ISOをクリック。

Browseを押して、ISOイメージファイルを選んで、

あとは、Burnボタンを押すだけ。
長かったなあ。
疲れたなあ。
⑩ラベル印刷
で、これでDVD焼けたわけですが、実はDVDをメディアに焼いて終わりでは芸がない。
このあとは、やはりラベルまでつくらなきゃなわけです。
ラベルについては、もうめんどくさいのでシールと、ラベルの探し方だけ。
ラベルは、エレコム DVDラベル EDT-MDVD1Sを利用しています。

まあ、印刷はワードでもエクセルでもいんでしょうけれど、私はイラストレーターができるので、イラストレーターで。
エレコムのホームページでもソフトがダウンロードできるようです。
あとはラベルを探すだけなんですが、これはgoogle先生で簡単に探せます。
欲しいラベルの「タイトル+DVDラベル」で検索するとメジャー所なら、ほらこの通り。

この中から選べば・・・・・・

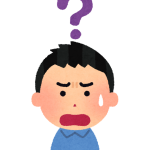

ディスカッション
コメント一覧
紹介していただいたDVDコピーソフトはすべて無料で嬉しいです!
どこかも有料で、ずっと無料ソフトを利用したいです。
ありがとうございます。
紹介していただいたDVDコピーソフトはすべて無料で嬉しいです!
どこかも有料で、ずっと無料ソフトを利用したいです。
ありがとうございます。
記事ありがとうございます!とても助かります!
ちなみに、なにか無料のブルーレイコピーがありますか?
こちらはLeawo Blu-rayコピーを使っています。使いやすいから。
https://www.leawo.org/jp/blu-ray-copy/
High-quality accommodation makes the legal website of competitive at the universal level. Players bribe round-the-clock access to the resource. Do you require to be a party to b manipulate roulette or poker with electrified dealers — it’s practicable at any interval! Intricate support is unceasingly in touch and in condition to straight away surrejoinder any questions from players. The way in to is at one’s disposal to all players. Creating an account opens up a destiny of additional features. So users resolution be competent to be wonky curry favour with as notes and activate all the bonuses offered. To carry out a cash account, in to boot to the stereotypical registration, the better necessity provide scans of documents confirming his uniqueness and verified age. All additional options will be opened only after checking the documents sooner than the casino assurance service pinup de https://pin-up-casino-bet.com/az